Mobile Videoconferencing (MVC): 10 Tech Tips for a Better Experience
Remote depositions and hearings through a videoconferencing platform, such as Zoom or WebEx, have been happening for some time. Do you have one coming up? All remote attendees can and should schedule a remote test session with Tech Support prior to your scheduled session. Simply e-mail Tech Support or your Planet Depos account executive and we will set up a date and time. You may have done a demo when remote became the thing in spring 2020, but the advances in mobile videoconferencing technology since then will surprise you. Think of all the updates you constantly download to your phone. Updates in the technology realm are frequent and potent! A refresher demo will keep you current so your remote proceeding is a breeze. Tech support will make sure you can join and be seen and heard at the depo as well as answer any questions of what to expect during the remote session. We also recommend that you join 30 minutes prior to the scheduled start of your actual deposition or hearing to allow troubleshooting time in the event you run into an unsuspected technical issue.
Here are some tips from Planet Depos’ Tech Support team to have a better experience for your remote deposition or hearing, especially if you have experienced poor audio or connections in the past. These tips are for all participants joining the session. They can help if you are experiencing issues with latency, frozen screen, poor quality audio/video, or meeting getting disconnected.
- Use wired (Ethernet cable) Internet connection
Whenever possible, use a wired Ethernet connection during your videoconference. Connect a cable directly from your computer into the wireless router, or if in an office / court location, into a wall data jack. Disable wireless (WiFi) on your computer. Other computers and devices using the same network, while in a remote videoconference session, can cause the network to slow down and cause audio and video issues. If possible, ensure that your computer is the only device using the Internet connection. - Have a fast enough Internet speed
Having a fast enough Internet speed will help. Just for the videoconference application, it is recommended to have at least 3-5 Mbps download speeds. The higher the speeds, the better experience. You can check your speeds by opening a web browser and visiting https://fast.com/ or do a Google search for Internet speed test web sites. - Adjust your location
If you must use a wireless (WiFi) connection, to help maximize signal quality and strength, try to move the router closer to your computer or move the computer closer to the router. The closer you are to the wireless router, the better your signal strength and quality. If your wireless router and computer supports the faster 5Ghz WiFi network, you should use it. WiFi routers have a particular range. As you move further away from it, your connection becomes weaker, and your video and audio could freeze or become choppy. Also note that walls and staircases can weaken the WiFi distance. Although it has a faster connection, the 5Ghz has a shorter range. - Close unnecessary applications on your computer
Videoconferencing applications can require significant memory and processing power from your computer. Closing all unnecessary computer applications such as e-mail programs and web browsers will help the application run better. - Reboot your computer
Reboot your computer prior to any remote videoconferencing meeting. This helps clear out and remove temporary files. Rebooting your computer regularly is good practice in general. - Use a standalone phone
If you are experiencing audio issues in the meeting, dial into the meeting using a standalone phone and disable the audio in the videoconferencing application to avoid feedback. If there are multiple people in the room, use a speakerphone. - Avoid other activities on your computer during the remote session
The videoconferencing application should be the only application running unless you are sharing your screen to present exhibits. Avoid using other tasks that are computer processing and internet connection intensive. Also, do not use any internet connection intensive tasks on other computers or devices that are using the same Internet connection- e.g., large file downloads or uploads, video streaming such as YouTube, transferring files over the Internet/network or computer backups. - Stop your webcam/video when not needed
If you do not need to have others see you, you can stop the video by clicking on Stop Video and start your video only when you need to show yourself on via webcam. Stopping your own video will reduce internet traffic going out on your network. - Disable HD webcam video
Sending high definition (HD) webcam video requires more bandwidth. Disabling HD video will free up more of your Internet connection. This will use standard definition (SD) video quality. To disable HD video:- Zoom: open the Zoom Desktop App. Open Settings (gear icon), select Video and uncheck HD.
- WebEx: open the WebEx Desktop App. Click your profile picture (or initials if you don’t have a profile picture set), select Settings > Video and uncheck Enable HD
- Router Maintenance
On your personal home connection, router manufacturers routinely provide updates to their router. These can be security updates as well as performance improvements. It is good practice to not only restart your routers regularly but to check for updates. Refer to your router’s documentation on how to check and install available updates. To restart your router, if there is no power button, typically this can be accomplished by unplugging the power cable for 60 seconds and then plugging back it. It can take a few minutes for the router to reboot and reinitialize. Refer to your router’s documentation on how to properly restart the router.
Planet Depos has been covering depositions and all the details for over a decade. Request your demo to see how our remote platform exceeds expectations. It takes only 15-20 minutes! For more tips, check out additional pieces on the PD Blog page. To schedule your next proceeding, contact Planet Depos at scheduling@planetdepos.com or schedule online.
Read More From Planet Depos
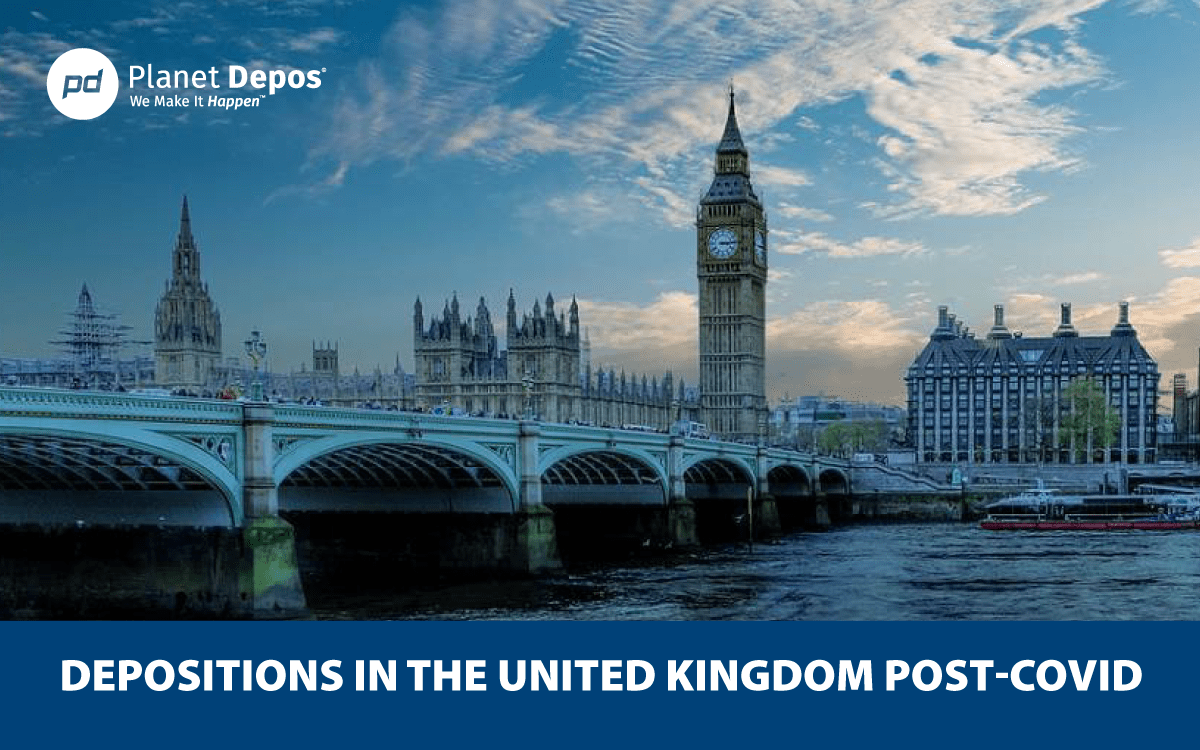
Depositions in the United Kingdom Post-Covid
The United Kingdom is open and depositions are scheduling. Get all the details to schedule in-person and remote depositions in the U.K.
Read Now View Full Post
International Travel Alert! In-Person Depositions Can Resume in Korea
Korea has made it possible for U.S. attorneys to take in-person depositions again. Here is what you need to know to travel to Korea.
Read Now View Full Post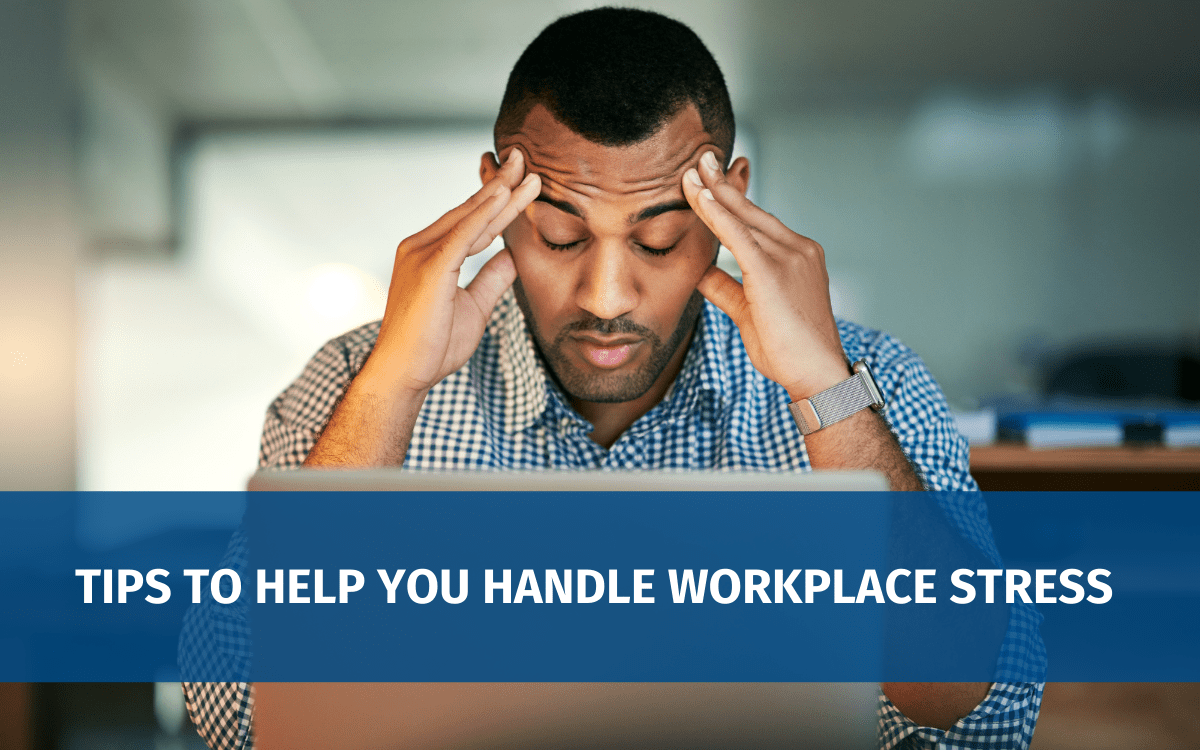
Tips to Help You Handle Workplace Stress
Workplace stress is part of the legal world. Here are some tips to help you manage stress and maintain your health!
Read Now View Full Post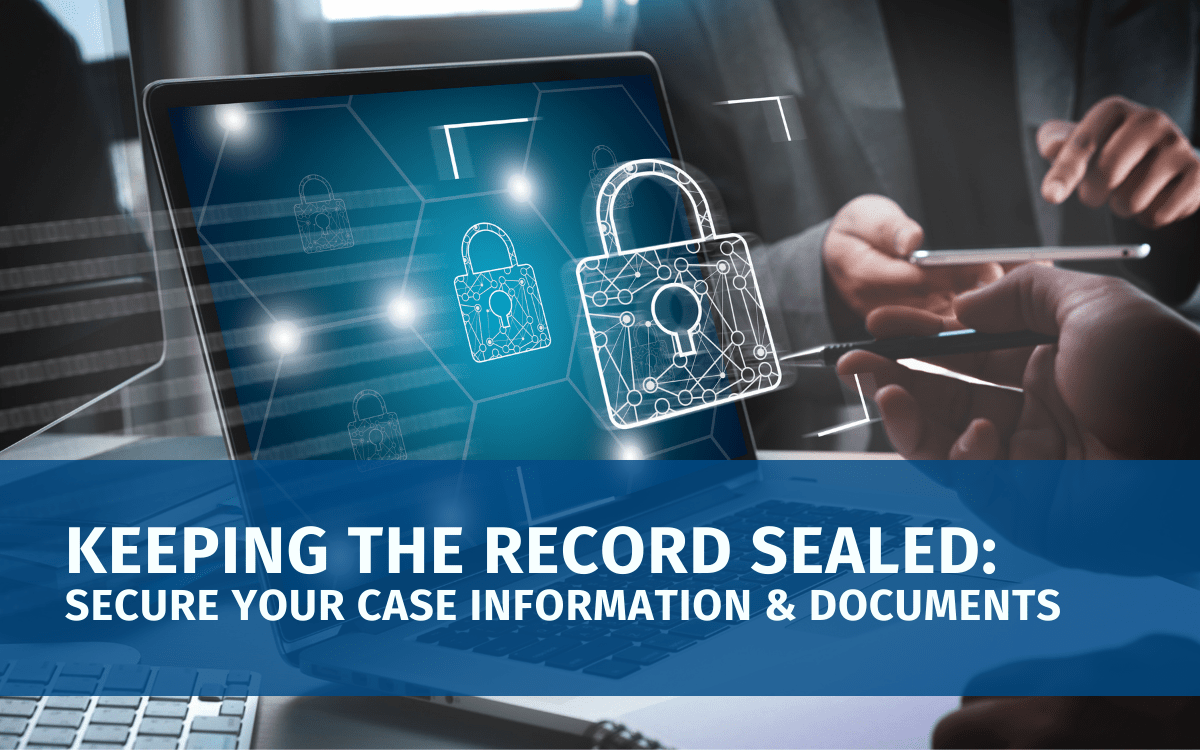
Keeping the Record Sealed: Secure your Case Information and Documents
Court reporting agencies should keep your confidential information sealed. Here are key measures they take to do that.
Read Now View Full PostSchedule a Proceeding Today!
Your remote mediation should be simple, and with Planet Depos yours will be. Schedule today and we’ll get you set up with a Zoom room, a PD Technician, and everything you need to get started.
Schedule now